
Compare analyzes two data files containing similar lists of unique records and generates an excel sheet summarizing the differences between the two files. For an overview video on how to use Compare, click here
If you haven’t already downloaded the installation file, click on this link to be taken to a site to initiate the download.
Once you have filled out the form and accepted the Terms & Conditions, you will be taken to a secure download page. On this page you can download the Compare installation program, some sample data files to get you started, and some installation instructions.
When the application has finished downloading, run the installation program.
To try out Compare for the first time, download the two practice files located on the application download site:
Compare Practice Data File 1.csvCompare Practice Data File 2.csv
You can use these files to try the application before using your own data files.
If you have any issues with installation, please contact us at compare@dispatchintegration.com
Compare works with a common data file type called “comma delimited format”. These are plain text files with each row representing one record, and each record consisting of one or more fields, separated by commas. They most often have a .csv file extension, although this is not mandatory.
For more information on these kinds of files, see here
Compare works with comma delimited files, but does not require a .csv extension. Many systems output in comma delimited format but use their own proprietary file extensions. These files will work with Compare.
Compare detects non-matching cell values such as:
- Simple differences (e.g. “LOA” vs. “Leave of Absence”)
- Capitalization (e.g. “atlantic” vs. “Atlantic”)
- Leading or trailing spaces (e.g. ” Weekly” vs. “Weekly” vs. “Weekly “)
- Special characters (e.g. “Cafe” vs. “Café”)
Any records that only exist on one of the files will be identified, as well as any records where the unique identifier is repeated.
The records in the files are matched based on unique identifiers (one or more fields that uniquely identify a record), so it does not matter if the records in the two files are in a different order.
Compare uses a powerful data processing engine that can complete large files with millions of records in minutes.
Processing speed is a function of file size, file configuration, options selected and the speed and memory of your computer.
If you are comparing large files with many columns (fields), we recommend selecting the option to output only differences and to exclude original data sheets.
Writing output is the most intensive part of the Compare process, so if you select the options to output all records and include original sheets, the process can take 2 or more hours.
The maximum file size Compare can handle is as follows:
- Each record (row) cannot exceed 255 fields (columns).
- Each record (row) cannot be longer than 8,192 characters.
- The maximum number of rows that Compare can process is limited by memory on your machine.
Note that Excel cannot load files larger than 1 million rows. The amount of available RAM on your computer may further limit file size that can be processed by Compare.
Yes. Compare is a desktop only application. No data is ever moved off of your machine, and all processing occurs on your computer.
You can safely process files containing confidential data, personally identifiable information (PII) or private health information (PHI).
Note: the output files will contain data from the input files, so these should also be treated with the same level of security and privacy controls as the input files.
Excel “locks” files when in use, which prevents files from being changed by other applications while opened in Excel.
This means that you must ensure Excel does not have input files open when selecting them. You must also ensure the output file is not opened in Excel when starting the compare. If you see errors related to this, just close the files in Excel and re-start the compare.
Compare is a free download. You may use Compare without any time limits or restrictions, subject to the terms and conditions of the license agreement.
We recommend you always use files with defined header rows. Compare always assumes the first row in the files you select is the header row.
If the first row just contains data, it may be difficult to select key columns and the output data may be difficult to interpret. In some cases, Compare may not be able to interpret files without headers at all, in which case you will see an error similar to this:

If you see this error, please open the source files, add the same headers to each file, and re-save as csv files.
Compare works with standard ASCII encoded files and extended character set UTF-8 encoded files. UTF-8 encoded files preserve non-English language characters and other special formats. If these files are saved as ASCII encoded CSV files, the extended character sets will be lost.
Note: Compare requires both files to have the same encoding – either ASCII or UTF-8.
Please note: there are multiple CSV file encoding formats and no easy way to tell how a file is encoded. Take caution when opening and saving these kinds of files to ensure appropriate encoding is preserved.
You can compare files that have duplicate column headers, but for the comparison to work properly, these duplicate columns should not be selected as “key fields”.
If you want to include one or both of the duplicate column headers as key fields, we recommend renaming the headers to unique names before you load the files.
At this time Compare only works with files which have records delimited by commas.
Sometimes other delimiters are used in data files such as pipes (“|”) and semicolons (“;”). If you can convert these files to comma delimited, they can be processed by Compare.
When converting these files, it is important to ensure the records themselves don’t have commas in them, as these commas would be interpreted as delimiters. This may cause Compare to fail, or make the results invalid. Therefore, we recommend the following steps for conversion:
- Open each file to be compared in a text editor
- Search for commas and replace those commas with another character (such as a dash). You may want to choose a character that isn’t used elsewhere in the file.
- Search for the delimiter (most often | or ; and replace them with commas. Save a copy of each file. Be sure the file is saved as plain text.
- Run Compare using these modified files.
Compare formats all data as text. In order to sort a column on the output file numerically, simply select all of the values in that column (control-shift), click on the exclamation mark next to the top cell, and select “convert to number”. Now a filter on that column can sort numerically.
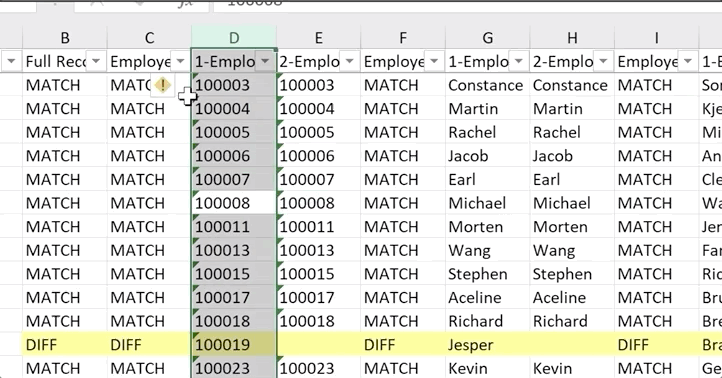
Compare also requires Microsoft's .NET framework (version 6.0 or later). If you do not have this framework on your computer, you may download it directly from the Microsoft .NET website. Compare output files in excel format, so Excel or another spreadsheet application that can read .xslx files is recommended.
There are no restrictions on the number of copies and individual or organization can download and use. There are also no time limitations or functional restrictions on the free version. The use of Compare is subject to certain terms and conditions which may be reviewed on our website.
Compare works on Windows 10 Professional or greater. Screen resolution of at least 1290 x 800 is required.
Click on “Help”, and “Support”. This will open your web browser and take you to our support portal where you can send us a support ticket.
The first time you analyze files using Compare, the analytics engine creates a fingerprint of the file structure and the key columns you select.
Compare saves that fingerprint so that the next time you analyze the same type of file, the key(s) are automatically selected. This allows you to skip this step and start the process of comparing right away.
Excel remains the most popular general purpose analytics tool for business users. By outputting in .xlsx, Compare can add some additional functionality such as the ability to use color to denote records with differences, and dropdowns to select next actions.
This error occurs if an input file has rows with more records than the header. In this case, the software cannot determine what column the extra record belongs to.
If you get this error, check the input files to make sure all rows have the same number of columns as the header row.